Do you have a cell phone? Do you access the Internet regularly to find information? How about voice mail? Or a digital camera? Word processing or spreadsheets?

Most of you would answer, “yes,” to one or all of these. With that being the case, you’ll find that this month’s Technology for Profit column focuses on 10 simple ways to make better use of your personal technology tools. I’ve found that learning to use just a few of these have helped me work smarter and faster. I’m guessing they’ll do the same for you.
Before getting started, I want to credit David Pogue, who specializes in communicating about the use of personal productivity tools and writes a technology column for the New York Times. When he writes about this subject, he says, “Steal this document, with my compliments.” So I did. Many of these ideas came from a TED Talk that Progue presented earlier this year.
If you’ve never seen a TED Talk, you should check them out. “TED” stands for Technology, Education and Design, and they can be heard on National Public Radio. Experts in various fields from around the world present TED Talks. These presentations are no more than 15 minutes long.
“Learning to use just
a few of these have helped me work smarter and faster. I’m guessing they’ll do the same
for you...”
10 Tips for Dealers
1. Scrolling the web. Tap the Space Bar to scroll down a page. Hold Shift and tap Space to scroll up. Using your mouse to grab the scroll bar on side of screen wastes time. This works on every browser — Chrome, Internet Explorer, Safari, Firefox.
2. Filling in forms online. Tap the Tab Key to jump to the next box. If a pop-up menu appears to fill-in a State, Country or any other information field, hit the first letter of your choice, then hit again until you find your choice. For example, hitting an “I” will sequence through Iowa, Indiana, Illinois. Many lists require entering a Country so just type ‘U’ for United States, otherwise the U.S. is at the bottom of a long alphabetized list.
3. Text too small for your aging Baby Boomer eyes? Then make it BIGGER. Press Control and the plus or “+” sign. Each tap will make the text larger. Use Control and the minus or “–” sign to make it smaller. On a Mac, use the Command key instead of Control. This also works on all web browsers and most word processing software.
4. Space, space when texting. Smart phones are smart. So when you need to insert a period and a capital letter, hit Space Bar twice to end a sentence. The period is placed and the next letter is capitalized to start the next sentence. This saves the time it takes switching to punctuation mode to find the period and hitting the shift key to capitalize. This works on iPhone, Android, Windows phone and Blackberry.
5. Redial last number called. Tap the Call or Dial key to bring up the last number dialed instead of re-entering the numbers again. On non-smartphones, tapping Call or Dial opens a list of all recent numbers so you can choose which to call. This also works on all cell phones.
6. Interrupting voicemail instructions. Save time and your patience by jumping over instructions that you’ve heard many times. This works on voicemails for all cell phones. Unfortunately, the major carriers have not standardized the command. Here are the commands by carrier:
Verizon: Tap the “*” key.
AT&T and T-Mobile: Tap the “#” key.
Sprint: Tap “1.”
7. Utilize Google Stunts. If you use the leading search engine on a regular basis, Google Stunts allows you do more than simply search by key words. Google Stunts are tricks and shortcuts to optimize how you use Google.
Track Packages. Track your UPS, FedEx or USPS packages by typing the tracking number directly into the search box. The results will show you the status of your shipment.
Define any word. Type “Define” and the word you want explained. The definition appears automatically. You don’t have to click anything.
Track airline flights. Type the airline and flight number. Google will show the terminal, gate and how long until it is due to land or take off. You don’t need another app.
Find local businesses. Type “Farm Equipment Parts” and a town to see how your dealership ranks vs. your competitors. Add a zip code to be more specific.
Determine currency exchange. “USD in Pesos,” for example, will show how many pesos one dollar will buy that day.
Know current weather conditions. Simply type “weather” and the town name for the current forecast.
What’s the current time? To see what time it is anywhere in the world, type “time” and the city or country.
Get up-to-date stock quotes. Just enter the stock symbol, e.g., DE for Deere, TTN for Titan Machinery, CNH, AGCO, etc.
Who won? Simply type in a team name to get the latest sports scores.
Need to convert unit measurements? Typing “Inches 32 cm” will change 32 centimeters into 12.5984 inches.
8. Utilizing “Text Basics.” The following tips apply to all widely used word processing programs. Each of these are much more precise and faster then using the mouse only.
To do simple tasks like bolding or underlining a word, DON’T mouse over and highlight text, and then click Bold or Underline. Instead, DO double-click to highlight a word, then Command B for Bold, Command U for Underline. Triple-click to highlight an entire paragraph.
To replace text, with the correct text highlighted, simply start typing. This will replace the highlighted text vs. hitting delete and retyping.
9. Avoiding “shutter lag” on most digital cameras. There is always a time lag between pressing the shutter button and capturing the actual photo. This delay is needed for the camera to focus. This delay often means missing your best shot. Eliminate the time lag by half-pressing the shutter button to pre-focus the shot, hold the half-press until ready for the shot you want to capture.
10. Blanking a PowerPoint presentation. Press the “B” key to black out the slide so the audience looks at you and not the slide. B=Blackout. To start back up again, hit the “B” a second time. You can also use “W,” which stands for Whiteout.
George Russell can be contacted at GRussell@CurrieManagement.com.


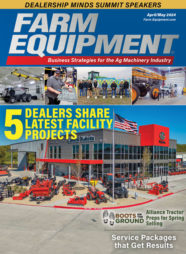



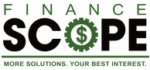
Post a comment
Report Abusive Comment